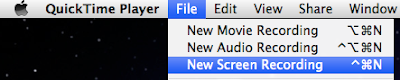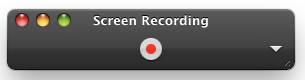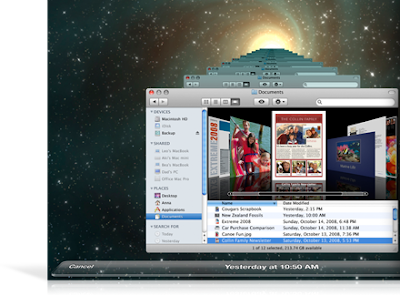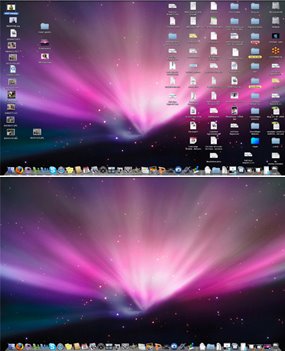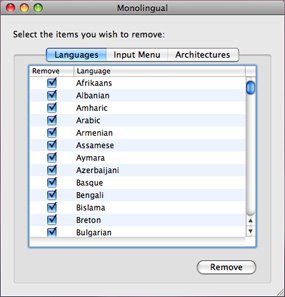I like watching movies, specially when I want to.
As I don't carry the DVDs with me at all time I find the Ripping solution much more convenient than carrying a Bunch 'O CDs and the boxes...
So if you have ever wanted to Rip a DVD and watch it later on your iPod, iPhone or on your PC / Mac, here is how in very few steps.
First and foremost, you'll need 2 (two) free applications if you are under Mac
The first one is Handbrake and the second one is VLC
Handbrake and VLC are Available for Mac, Windows and Linux.
In this post I will only go on the OS X part
Step one, Download Handbrake & VLC
Handbrake Mac OS 10.5+ GUI

VLC Download page
While in progress, take the time to read about Handbrake & VLC and what they can do for you.
HandBrake is an open-source, GPL-licensed, multiplatform, multithreaded video transcoder and has the ability to Rip multiple audio track at once. i.e One movie with subtitle and 3 audio tracks (English, French, Spanish), etc ...
VLC media player is a highly portable multimedia player supporting most audio and video formats from files, physical media (DVDs, VCD, Audio-CD), TV capture cards and many network streaming protocols.
HandBrake has pre-settings ready for use with a large number of devices: iPod, iPhone, Apple TV, Mac, etc
Technicalities, output formats, encoding speed, comparison between presets are explained at the end of the post. You should take a look at it...
Shall we start?
Install Handbrake and VLC
Insert DVD to be ripped
If the DVD player Starts, just press ESC and Quit the application

Start Handbrake
Click on "Source"
Select your source (i.e DVD)
Select your Preset (iPhone, Film , Normal , etc )
Take a look at the Preset charts to give you an idea of what is what. (below)
You can also create your own presets by clicking on the "+" and enter your own parameters
Select your Preferences (Audio tracks, Subtitles, output format, etc )
Do Not touch the presets or it will cancel the Subtitles and Audio tracks preferences
Press "Start" .... Have a little Cocktail
You're done when...
Advanced Tab:
Don't touch it unless you like it broken or know what you are doing
Handbrake Presets
For a full list of presets, please refer to Handbrake Wiki
Universal
HandBrake's universally compatible, full resolution settings for all current Apple devices: iPod, iPhone, AppleTV, and Macs
iPod
HandBrake's low resolution settings for the iPod. Optimized for great playback on the iPod screen, with smaller file size.
Normal
HandBrake's normal, default settings.
Animation
HandBrake's settings for cartoons, anime, and CGI.
Film
HandBrake's preset for feature films.
Encoding Speed
Depending on your preset settings, you'll be able to rip at a faster pace, but it's a trade off between speed and quality. If you plan to watch it on an iPod or a full 24'' screen, you should not use the same settings. In Short: It's your choice.
Faster Preset: PSP
Slower Preset: Animation
File Size:
Smallest File Size: iPod
Biggest File Size: Constant Quality Rate
Graphs courtesy of Handbrake Wiki
Tested:
MacBookPro 2.5GHz 4GB SDRAM
2 chapters, DVD Playtime 00:10:30
iPod Preset
No sub, one audio track:
Rip Time 00:03:34
File Size 68.1 MB (68,071,935 bytes)
Film Preset
No sub, one audio track:
.MP4 output Format
Rip Time 00:10:30
File Size 131.3 MB (131,270,808 bytes)
Constant Quality Rate Preset
default: Quality rate 60%
No sub, one audio track:
.MKV output Format
Rip Time 00:14:20
File Size 163.2 MB (163,237,708 bytes)
Handbrake Output:
- File format: MP4 and MKV
- Video: MPEG-4, H.264, or Theora (1 or 2 passes or constant quantizer/rate encoding)
- Audio: AAC, MP3, Vorbis or AC-3 and DTS pass-through (supports encoding of several audio tracks)
VLC media player is a highly portable multimedia player supporting most audio and video formats (H.264, Ogg, DivX, MKV, TS, MPEG-2, mp3, MPEG-4, aac, ...) from files, physical media (DVDs, VCD, Audio-CD), TV capture cards and many network streaming protocols. It can also convert media files, transcode and act as a streaming server over unicast or multicast and IPv4 or IPv6. It doesn't need any external codec, program or codec pack to work.
Side Notes
Ripping a DVD is time consuming, for a good quality rip (Film, Normal, Television), you may expect up to 90% more time than the duration of the movie (Constant Quality Preset)
If you Rip on iPod Preset, you'll be at 35% of the original time
Ripping a DVD is also CPU intensive: If you are using multiple CPU intensive applications at the same time, you'll experience a noticeable slow down. Also, for laptop users... don't do it while you are on battery power...;-)
The good news is, once ripped, if you watch it on your Laptop, you'll notice that you'll consume much less battery than watching it from a DVD (no need to spin the DVD for 2 hours...) hence, you'll be able to watch 2 movies in a row and up to 4 if you have the new models of MBP
A little word about Copyright:
Please, check that the law(s) of your country are allowing you to duplicate a DVD, even for personal use. You have probably already see the FBI warning on every DVD .....
http://reviews.cnet.com/4520-3513_7-5128652-1.html
As always, I do not encourage or condone illegal activities. Please, act in accordance with the law.